Sometimes, you might have to slow down the playback speed of a video or audio in VLC for Android. During other times, you might have to increase the playback speed to play a video or audio faster than the normal speed. These two simple but important settings are controlled from the on-screen settings in the VLC app. You can reduce the speed down to 0.25x; meaning a media will play 25% of its original speed. If you want to go fast, you can double, triple or even go up to 4 times i.e. 400% of the original speed. The playback speed in the Android app can be fine-tuned to fit your needs. If you need a video to play 160% or 1.6 times faster, know that it is possible. The controls also allow audio to play 50% of its original pace so that you can understand better.
If you are looking to do the same in the desktop version, see: Controlling Playback Speed in VLC Media Player
The settings to change the playback speed of the currently playing video in the VLC for Android is present in the on-screen controls. If the controls are not visible, you will have to tap on your Android phone or tablet’s screen. A set of controls will display in the bottom region. Press the options button (the one with the three dots … arranged horizontally). In the audio player, the three dots are present on the top right and they are ⋮ vertically placed. Tap on it and from the additional features/settings that is displayed, tap on the icon which shows a person running (second one from the top). On the next step, you will get to drag a slider or hit the ‘plus’ or ‘minus’ sign. Your speed limits are 0.25x to 4.00x.
If you need the steps in detail, here is how you change the playback speed to play videos slower or faster in VLC for Android:
- Open a video or audio in the VLC app
- Tap on the screen to display the controls
- Press the three dots ⋮
- Press on the option with the running person
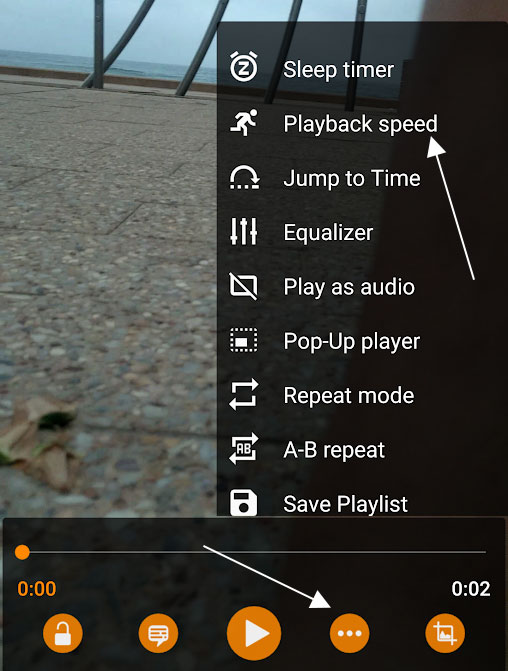
- Drag the slider or hit ‘+’ or ‘-‘
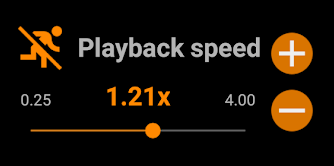
Note: If you want to reset the speed to 1.00x, just press on the icon of the person running which is right above the slider.
Remembering or Forgetting Playback Speed
The playback speed that you apply will stay even if you browse to or open other videos or audio files. It will be the default playback speed even if you exit the app or restart your phone. You’ll have to come back to the same settings to reset the tempo. If you want the playback speed to be a one time gig, then you will have to head on to the options.
Here are the detailed steps to set or unset the playback speed as default:
- Tap on the Menu ☰
- Go to Settings
- Tap on Interface under Extra settings
- Check or uncheck the Save Playback Speed option to set it on or off
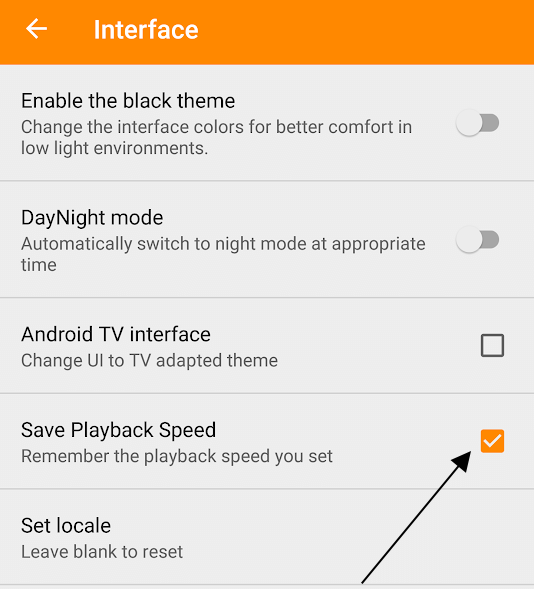
I find the control is not precise enough, I want my playback set at .98 but using the slider I can only hit .97 ot ..99,I have tried for ages on my tablet, and the arrows make .5 jumps. .1 jumps would be far more useful
I believe this is out of date; as of today 2022-08-13 on VLC Android, the “Save Playback Speed” setting is now under “Audio” rather than “Interface”
Hello. On my device this part does not work properly:”The playback speed that you apply will stay even if you browse to or open other videos or audio files.”. When I change the playback speed and current video ends and the next video starts – playback speed returns to default (1x). And this behaviour does not changed despite the parameter “Save playback speed”. Why is that?
Hello. On my phone playback speed does not saved, when current video files ands and starts the next one. So this part is not working right: “The playback speed that you apply will stay even if you browse to or open other videos or audio files. It will be the default playback speed even if you exit the app or restart your phone.”
Why is that?
Hello.
In the desktop app I can run Vlc under terminal or a shortcut with the –rate option with a specific rate with many digits like: vlc –rate=0.924562477751
How can i do it under the vlc for android app?
I don’t think mobile phones can do that without serious modding.
When I change the playback speed in Android, it changes the pitch as well making the feature almost useless. How do I keep the pitch the same? (There is no issue like this on the PC version.)
Maybe, you are doing making it too fast?
In the desktop version, 1.5x sounds like a normal voice going faster. In the Android version, 1.5x sounds like a chipmunk.
I (finally) found the answer to my question…under “settings” (swipe from the left)–>advanced–>”time stretching audio”. Yay!